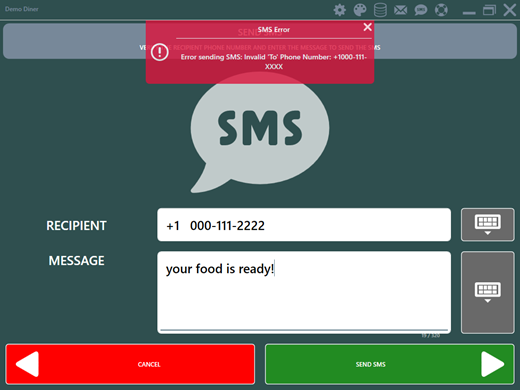Customers can receive order updates on any mobile phone with instant messaging capability directly from AmigoPOS using the inexpensive Twilio messaging service. Customers can also receive an SMS directly from the customer information screen before the order has been entered. Refer to the steps below to configure AmigoPOS to work with Twilio after signing up for the Twilio service and obtaining a phone number from Twilio.
Visit the Twilio web site to sign up for a subscription to the messaging service. Note that a new phone number is required (typically at a cost of $1 per month). In countries where a new Twilio phone number is not available, obtaining a Twilio phone number with an area code in the U.S. or Canada will allow you to send instant messages internationally, so that most countries are supported, even when a local phone number is not available. A Canadian phone number is recommended because US phone numbers require business verification in order to send sms messages.
After the SMS enabled phone number is provisioned, navigate to Account | API keys and tokens to obtain the Account SID and Auth token.
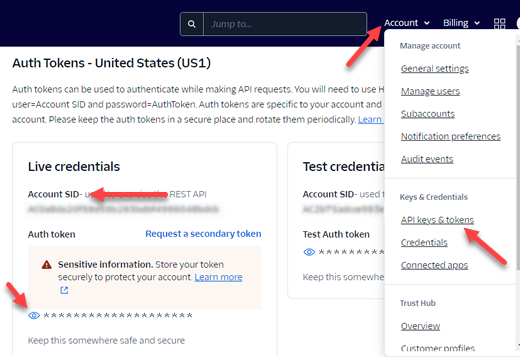
The SMS permission must be enabled in back office | employees | permissions for job types that are allowed to send text messages and to access the Twilio Sms settings screen.
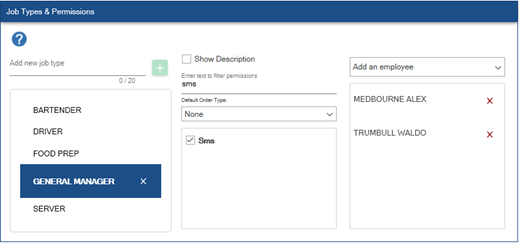
The following settings are available in Back Office | Settings | Main Settings | Twilio Sms. The settings are shared by all stations and can be set at any pos station or back office workstation.
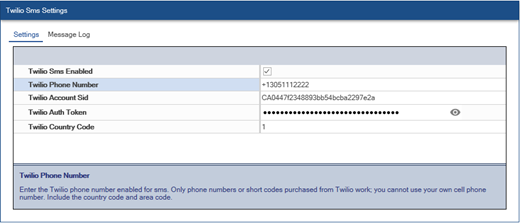
The log contains a record of all messages with the date, phone number, message text, user name and Twilio Sid and can be filtered by date range. Any or all of the messages can be deleted.
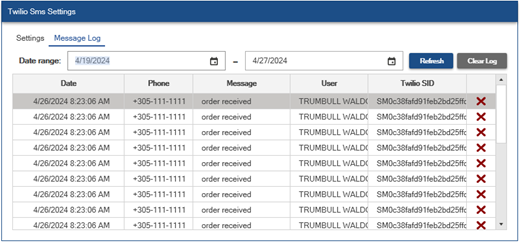
- Twilio SMS Enabled: Check the box to enable sending SMS with Twilio from the customer information screen and web order notification screen.
- Twilio Phone Number: A Twilio phone number enabled for sms. Only phone numbers or short codes purchased from Twilio work; you cannot use your own mobile phone number. Include the plus (+) symbol, country code and area code, i.e. +15551212
- Twilio Account Sid: All requests to Twilio require you to authenticate using HTTP basic auth to convey your identity. Your AccountSid is available on the Account Dashboard page as shown in the image above.
- Twilio Auth Token: All requests to Twilio require you to authenticate using HTTP basic auth to convey your identity. Your AuthToken is available on the Account Dashboard page as shown in the image above.
- Twilio Country Code: This country code will be prefixed to the customer phone number when sending the request to Twilio. Enter numbers only; do not include the plus (+) symbol. For example, enter 1 for the US and Canada.
Text messages can be sent from the customer information screen, order recall list, reservations screen, web order status screen and from the main toolbar. The option to send an SMS from the recall list is available only for order types where the customer's phone number is entered, including web orders. When starting an order with an order type that prompts for the customer's phone number, the customer information screen displays the SMS button next to the primary phone number and alternate phone number.
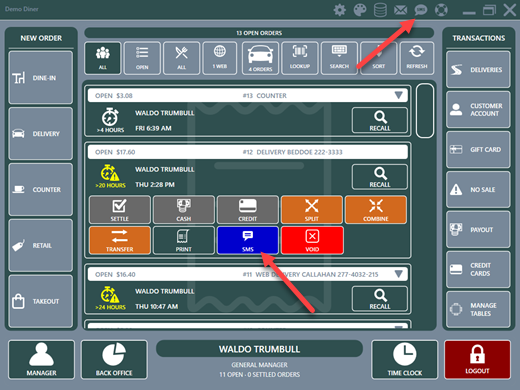
The SMS buttons appear on the customer information screen next to the primary and alternate phone numbers.
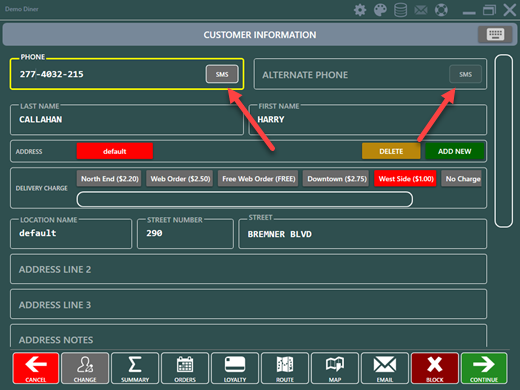
The SMS button appears on the revervations screen at the bottom of the reservation editor.
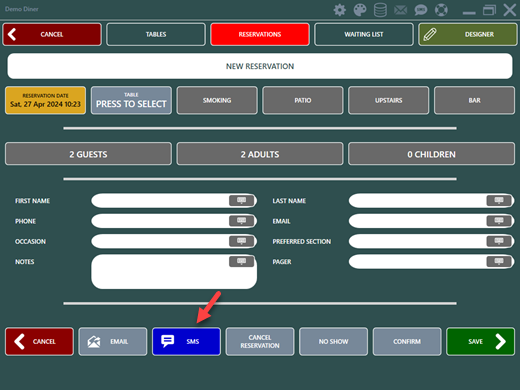
The SMS Editor appears when the SMS button is pressed. Update the recipient's phone number if necessary, enter the message and press the green button to send the message.
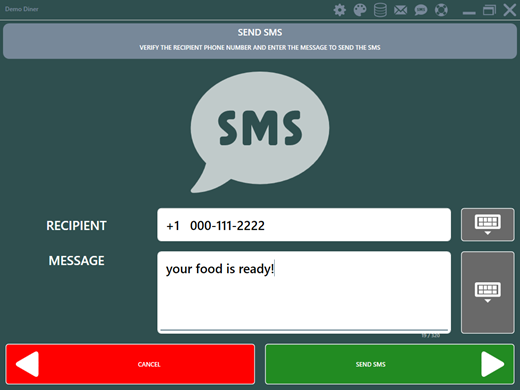
A green notification dialog with the Twilio Sid is displayed for successful messages.
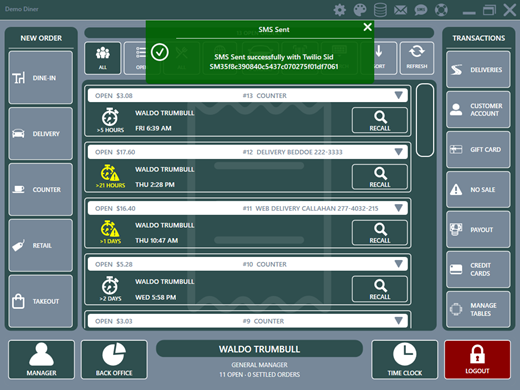
A red notification dialog with the Twilio error description is displayed for unsuccessful messages.